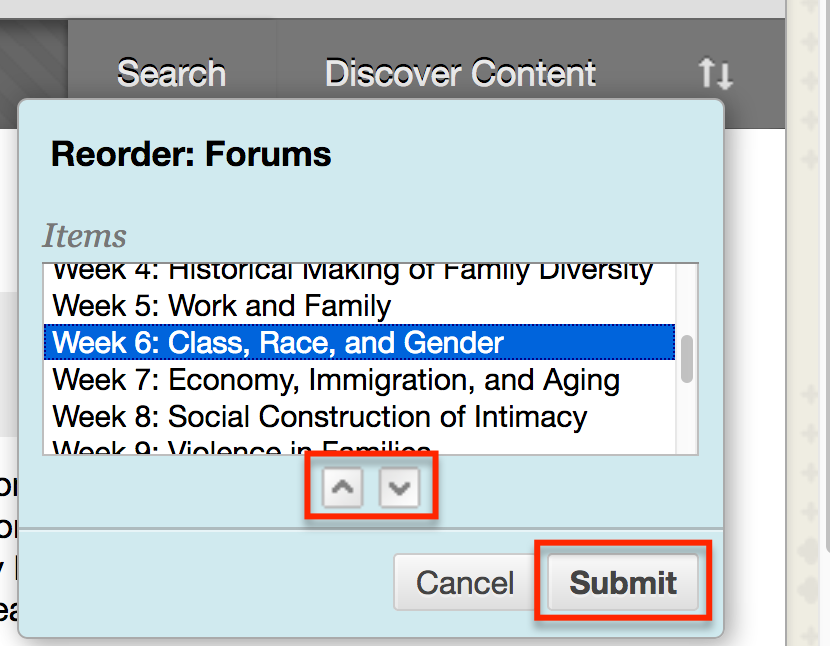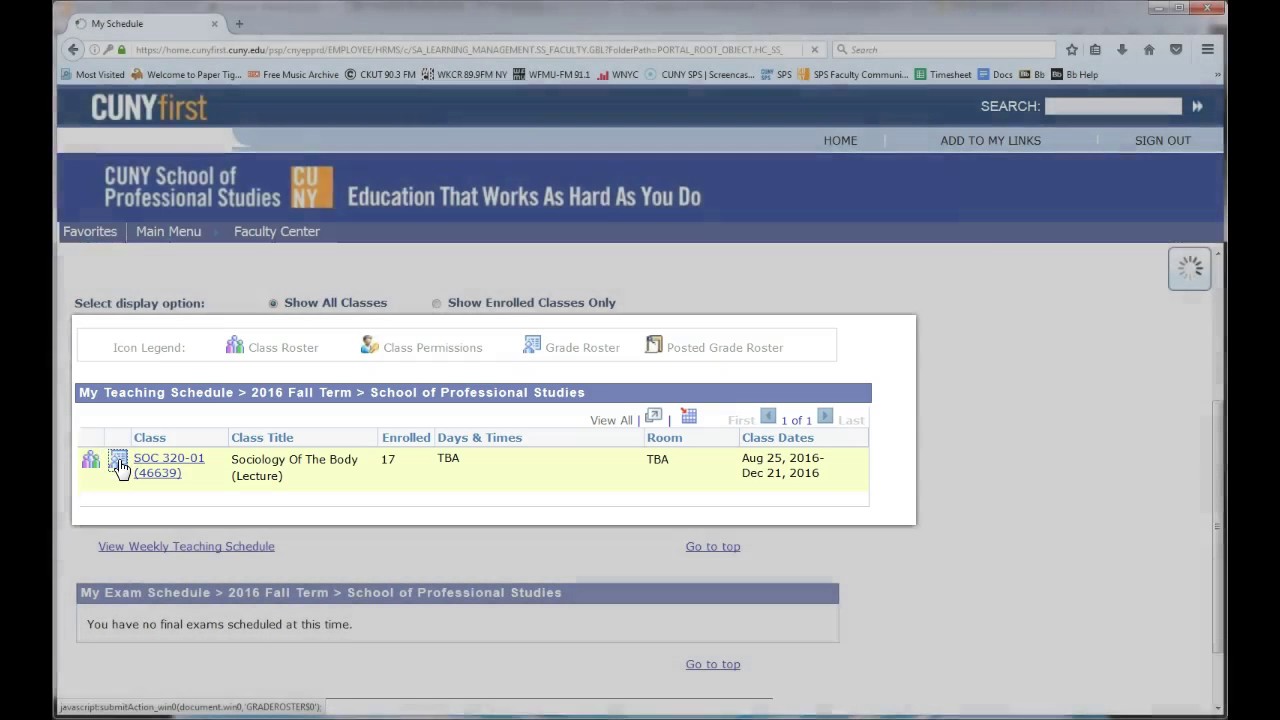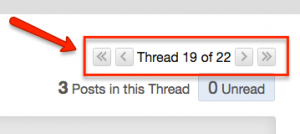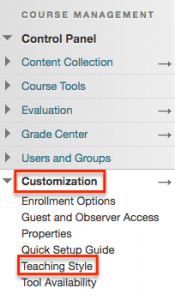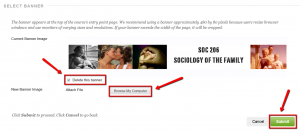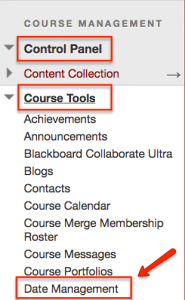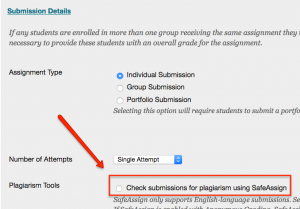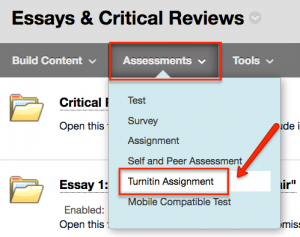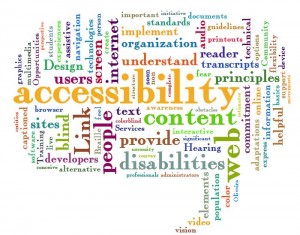September 2020
September 2020
We hope everyone is having a smooth transition into Fall semester! The Office of Faculty Development and Instructional Design (OFDIT) will be sending out a newsletter a few times each semester with updates on tools and resources from individual teams within OFDIT, and professional development events to assist with your online teaching needs.
We are pleased to present our first newsletter here!
Ensemble Video
 Have you heard of Ensemble Video? If you’re using video in your SPS course, then Ensemble is something to consider. It’s features match, and in some cases, exceed those found in video hosting platforms like YouTube or Vimeo. Think of Ensemble like you own SPS YouTube channel but with significant advantages for educators, like no social media interruptions, no advertisements, no suggested videos. Furthermore, it’s integrated into Blackboard and tied to the SPS captioning service. More details on our Ensemble Video SPS Faculty page.
Have you heard of Ensemble Video? If you’re using video in your SPS course, then Ensemble is something to consider. It’s features match, and in some cases, exceed those found in video hosting platforms like YouTube or Vimeo. Think of Ensemble like you own SPS YouTube channel but with significant advantages for educators, like no social media interruptions, no advertisements, no suggested videos. Furthermore, it’s integrated into Blackboard and tied to the SPS captioning service. More details on our Ensemble Video SPS Faculty page.
If you’d like to learn more, please consider registering for one our information sessions coming up. In the session, we will introduce the tool’s more salient features, including student viewing data, the Blackboard integration, and streamlined professional captioning. Auto-publishing, in-video quizzes, and student video submissions will also be discussed.
Annotate Tool in Blackboard
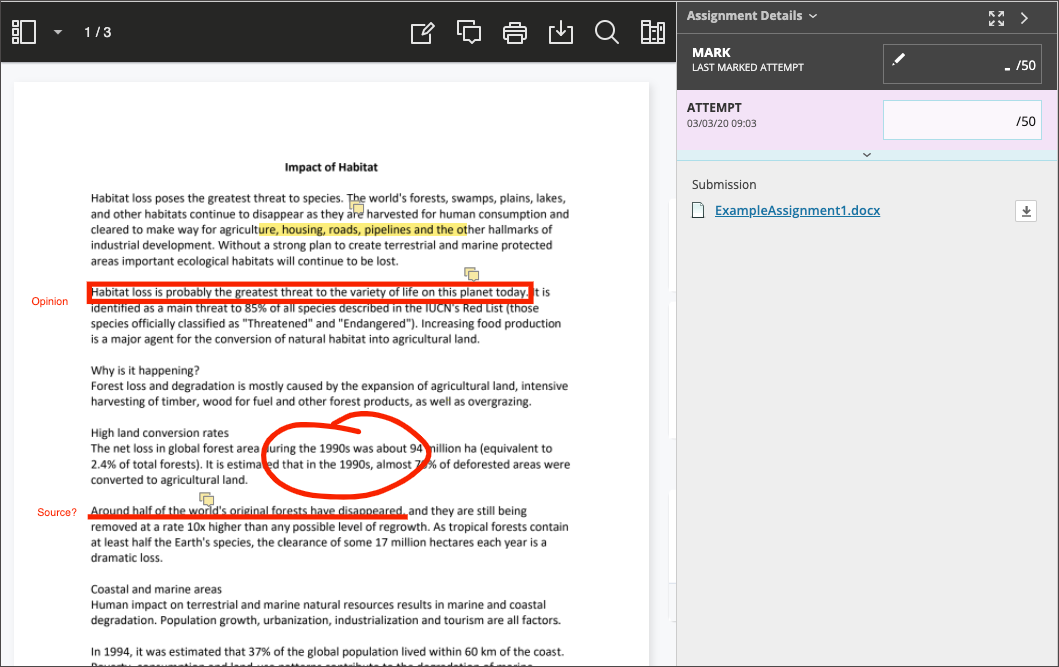 We would like to introduce everyone to Annotate, a new integrated grading tool in Blackboard, replacing Box View. Annotate allows instructors to provide customizable feedback to students’ assignments when they are submitted as any of the supported file types (not when entered as text directly). Annotate is integrated directly in the Grade Center; i.e. submitted files will open right in your browser so you can readily use available grading tools, such as free-hand drawing and erasing, or highlighting and underlining. Another option is to use images from your computer as well as ready-made or customized stamps (e.g. “approved” stamp or “draft” stamp). Annotate also features options for both in-line commenting and written comments, which appear in a side panel. Finally, Annotate allows you to download a student’s submission with your annotations, and to search for specific text within a submission.
We would like to introduce everyone to Annotate, a new integrated grading tool in Blackboard, replacing Box View. Annotate allows instructors to provide customizable feedback to students’ assignments when they are submitted as any of the supported file types (not when entered as text directly). Annotate is integrated directly in the Grade Center; i.e. submitted files will open right in your browser so you can readily use available grading tools, such as free-hand drawing and erasing, or highlighting and underlining. Another option is to use images from your computer as well as ready-made or customized stamps (e.g. “approved” stamp or “draft” stamp). Annotate also features options for both in-line commenting and written comments, which appear in a side panel. Finally, Annotate allows you to download a student’s submission with your annotations, and to search for specific text within a submission.
To learn more about Annotate, please watch this video and review the Annotate support site by Blackboard (which includes a list of accepted file types when using Annotate). Reach out to our team at [email protected] for any questions you might have.
Important Note on Grading: CUNY Blackboard times out after 60 minutes. Be sure to save any grading comments before the 60-minute time limit or else you might lose your work.
Before you go, please remember our fall trainings and events! We are continuing our regular informal meetups on Oct. 21 and November 18. We also hope to see you at our upcoming faculty discussion on Trauma-Informed Pedagogy on October 2 from 12.45-2 EST. Please register using this link. Our fall trainings include sessions on Zoom Meeting for Student Hours, A Cut Above: Making Your Videos More Professional, VoiceThread: Humanize Your Online Course, Student Engagement in Online Learning, and more. Find more information and registration links on our SPS Faculty Community Site.
Thank you for reading! As always, please contact us at [email protected] with any questions or support requests. See you at one of our upcoming events, or for our next newsletter in October!