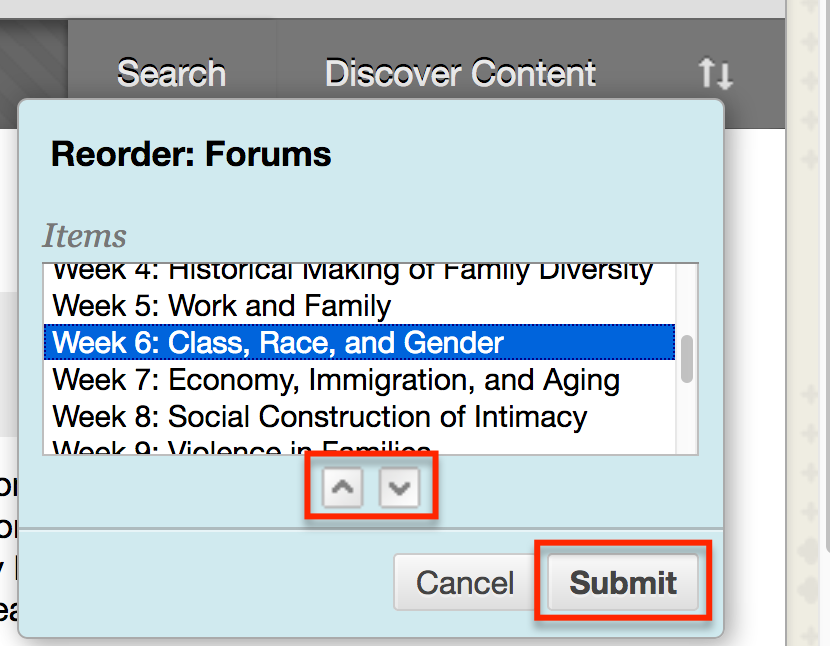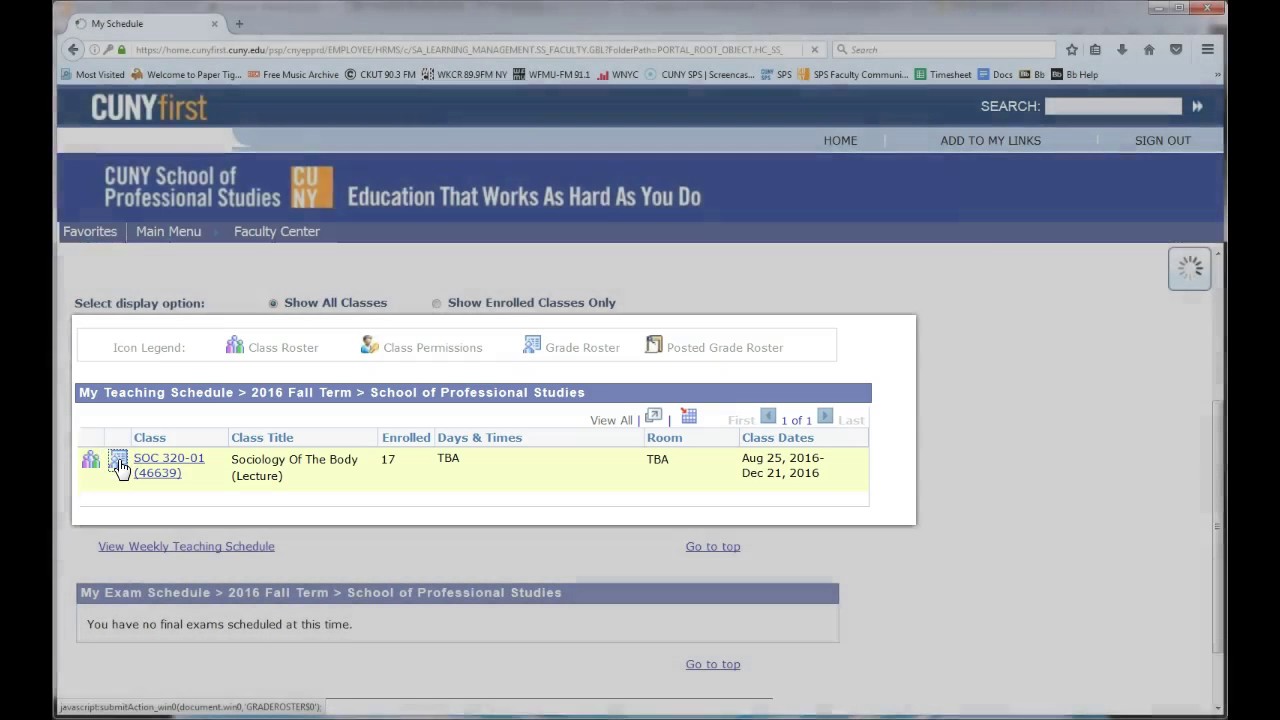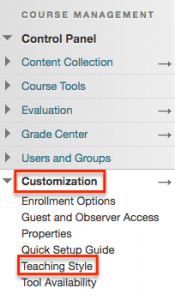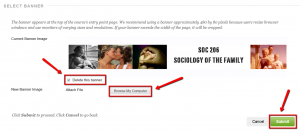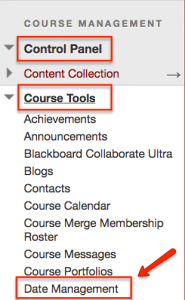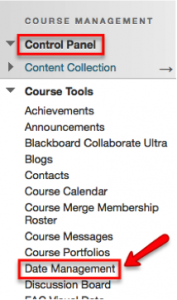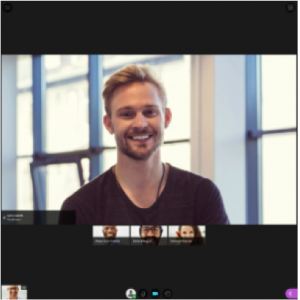We are excited to announce our next VoiceThread Bootcamp, offered from November 1-10, 2017 collaboratively to faculty from CUNY SPS and Lehman College teaching online and hybrid classes. Join us by registering here.
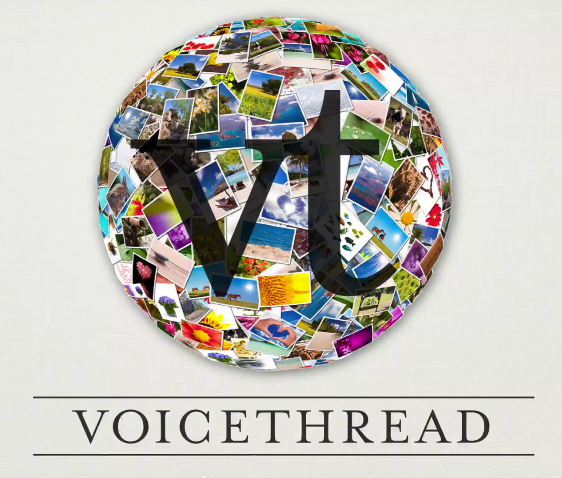 VoiceThread is a web-based tool that allows faculty and students to have conversations using any mix of text, audio or webcam comments. VoiceThread can be used to record a course topic introduction, create interactive online lectures, extend classroom conversations, enable students to create digital portfolios, or support language practice. Find out more about the tool on Lehman’s edtech page.
VoiceThread is a web-based tool that allows faculty and students to have conversations using any mix of text, audio or webcam comments. VoiceThread can be used to record a course topic introduction, create interactive online lectures, extend classroom conversations, enable students to create digital portfolios, or support language practice. Find out more about the tool on Lehman’s edtech page.
This bootcamp is learner-centered: whether you are an experienced multimedia user or new to VoiceThread, this will plant the essentials of cultivating dynamic discussions and creating vibrant content.
Here is what previous participants have said about their experience:
I had heard of Voice Thread (VT) but did not know how to take it and “work it” into my course. Guided by experienced facilitators, the group quickly formed a bond, sharing strategies and barriers with implementing VT in a wide variety of disciplines. Awesome experience!
This experience provided me with the tools that I needed to work with VoiceThread without being intimidated by it. It was a challenging experience but there was a great amount of support and guidance.
The 10-day bootcamp will run online from November 1 – 10, 2017.
There will be some activity required on most days, and during the workshop you will:
- Acquire the skills to create VoiceThread presentations for your course.
- Design a learner-centered VoiceThread assignment ready to be used in your course.
- Develop a technical skill set to create engaging and interactive online learning experiences for your students.
If you’d like to join us for the bootcamp, please use this form to register.
We are looking forward to going on this adventure with you!
Antonia, Krystyna, Anick, and Olena (Lehman College)