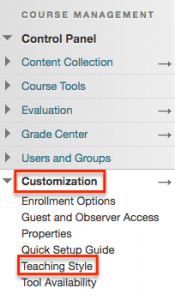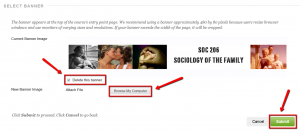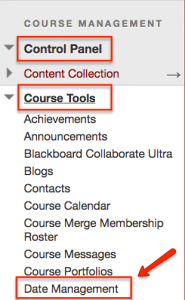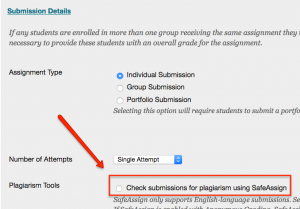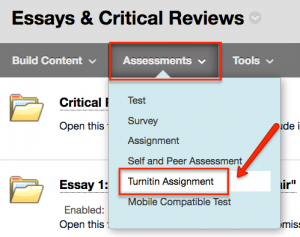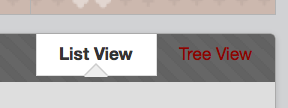With both Turnitin as well as SafeAssign available now, SPS faculty have more options for creating and checking writing assignments for originality within your Blackboard sites.
SafeAssign was recently integrated into the Blackboard Assignments interface. To use SafeAssign, simply tick the box in the “Submission Details” section of a regular Blackboard assignment.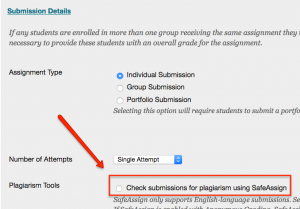
You may already know Turnitin from using it outside of Blackboard. It is now available CUNY-wide through Blackboard, as a separate assignment type in the Assessments dropdown menu.
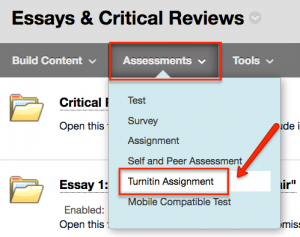 A Turnitin assignment is fully integrated with Blackboard: students access it like any other assignment in your course, and you can view and grade assignments directly in your course site. Turnitin differs from SafeAssign primarily in that it has a much larger database, including billions of web pages and hundreds of millions of journals, periodicals, books, and student papers against which it compares students’ submissions for plagiarism.
A Turnitin assignment is fully integrated with Blackboard: students access it like any other assignment in your course, and you can view and grade assignments directly in your course site. Turnitin differs from SafeAssign primarily in that it has a much larger database, including billions of web pages and hundreds of millions of journals, periodicals, books, and student papers against which it compares students’ submissions for plagiarism.
Turnitin offers a user-friendly inline grading function, called Feedback Studio, where you can leave voice and text comments, markup papers with comments or “QuickMarks” (i.e. preset comments with explanations that you can customize to fit your needs and insert into students’ assignments), as well as Turnitin-specific rubrics or checklists for grading.
Also included are functions such as Revision Assignment, which allows you to create assignments with multiple drafts; and PeerMark Assignments, which give students an opportunity to participate in peer review, with Turnitin managing the distribution of papers for review according to settings you choose.
Here are the steps to replacing existing Blackboard assignments with Turnitin:
- Copy the assignment’s instructions and take note of its settings (e.g., in a Word document).
- Delete the existing assignment from your course site.
- Recreate it as a Turnitin Paper Assignment by hovering over Assessments > Turnitin Assignment. Paste the assignment instructions you had copied, and check all Optional Settings for accuracy.
- Remember to make these changes in both your dev and live site.
Note: Turnitin assignments are automatically created in a grading category called Turnitin Assignment. If you use a Weighted Total column to calculate the final grade, be sure to change it to include the Turnitin Assignment category, or change the category of your Turnitin Assignment in the Grade Center.
Some useful resources for learning more about Turnitin:
There is still time to sign up for our upcoming online Turnitin training sessions. Please join us on one of the following dates:
Tuesday, September 27 at 6pm
Thursday, October 6 at 3pm
Tuesday, October 18 at 12pm
Looking forward to working with you!
Antonia, Sarah, and Krystyna
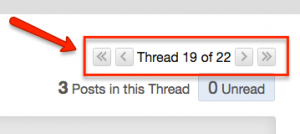 You’ll find these buttons in the top right corner of each thread page. If you use individual threads for each student in your weekly discussions, you might find these buttons particularly helpful for navigating from thread to thread, or to jump to the first / last thread with one easy click.
You’ll find these buttons in the top right corner of each thread page. If you use individual threads for each student in your weekly discussions, you might find these buttons particularly helpful for navigating from thread to thread, or to jump to the first / last thread with one easy click.