If you have used VoiceThread in your course then you already know that it is a great tool for creating a discussion around a multimedia presentation, a PowerPoint slide show, a song, or even just a page of text. Recently VoiceThread introduced a few new ways for participants to interact with VoiceThread slides: direct replies, threaded replies, and private replies.
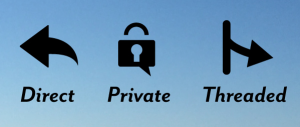
- Direct replies allow you to click on a comment and have your reply appear directly below that comment, instead of putting your response at the very bottom of the comments bar.
- Threaded replies are like direct replies, but they start a thread from the original comment and they are visually distinct so you can see who is participating in a particular thread of comments.
- Private replies are recommended for individual feedback or for private “sidebar” conversations between VoiceThread participants.
See this VoiceThread video for a short overview of these new reply options.
Here’s what a thread of replies looks like:
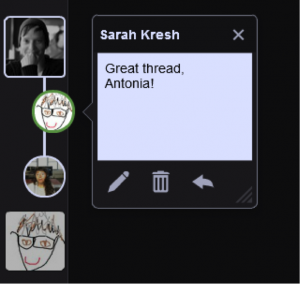 Allowing threaded replies is not a default setting in VoiceThread. Here’s how to enable them:
Allowing threaded replies is not a default setting in VoiceThread. Here’s how to enable them:
- On your VoiceThread Home screen, hover over the VoiceThread in which you want to enable threaded commenting, and select Edit in the lower left corner.
- On the next screen, click on the blue pencil on top to edit the VoiceThread settings. In the window that opens, select the Playback Options tab and tick “Enable threaded commenting.”
The threaded reply icon will now be available when participants click on a comment.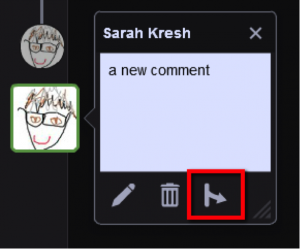 If you have any questions about replies (or any other feature) in VoiceThread, please feel free to contact Sarah Kresh or Antonia Levy.
If you have any questions about replies (or any other feature) in VoiceThread, please feel free to contact Sarah Kresh or Antonia Levy.

