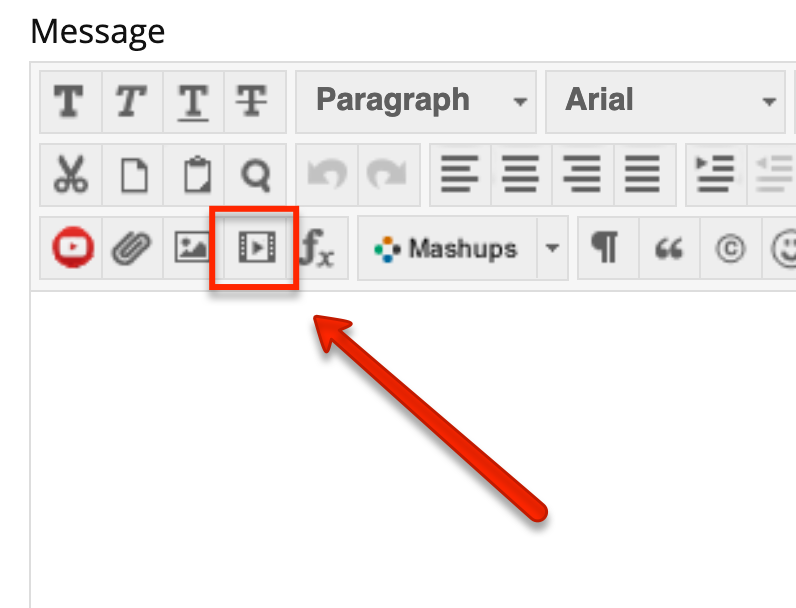First, record your videos using your computer’s webcam, your smartphone, or a screencasting program such as Screencast-O-Matic. Next, upload the video file to your YouTube channel and copy the video’s URL.
Note: If you are in the “Creator Studio” because you added captions, do not use the URL listed on the video’s edit page. Instead, return to the main “Creator Studio” page and click on the video’s thumbnail. Take the URL from the address bar on top of the next page.
There are a few ways to add YouTube videos in Blackboard. Below shows the steps for the Embedded Media button. You can also use the HTML Code View button with this guide: How to Embed Video using HTML Code
Using the Embedded Media Button:
Then, go to the content area in your Blackboard course where you would like to embed the video. Click on the “Insert/ Edit Embedded Media” button in the text editor.
In the window that pops up, paste the URL for your video. To be sure the viewer is large enough for students to watch the video in Blackboard, set the width to at least 400 pixels (the first box in “Dimensions”). Then click “Insert.”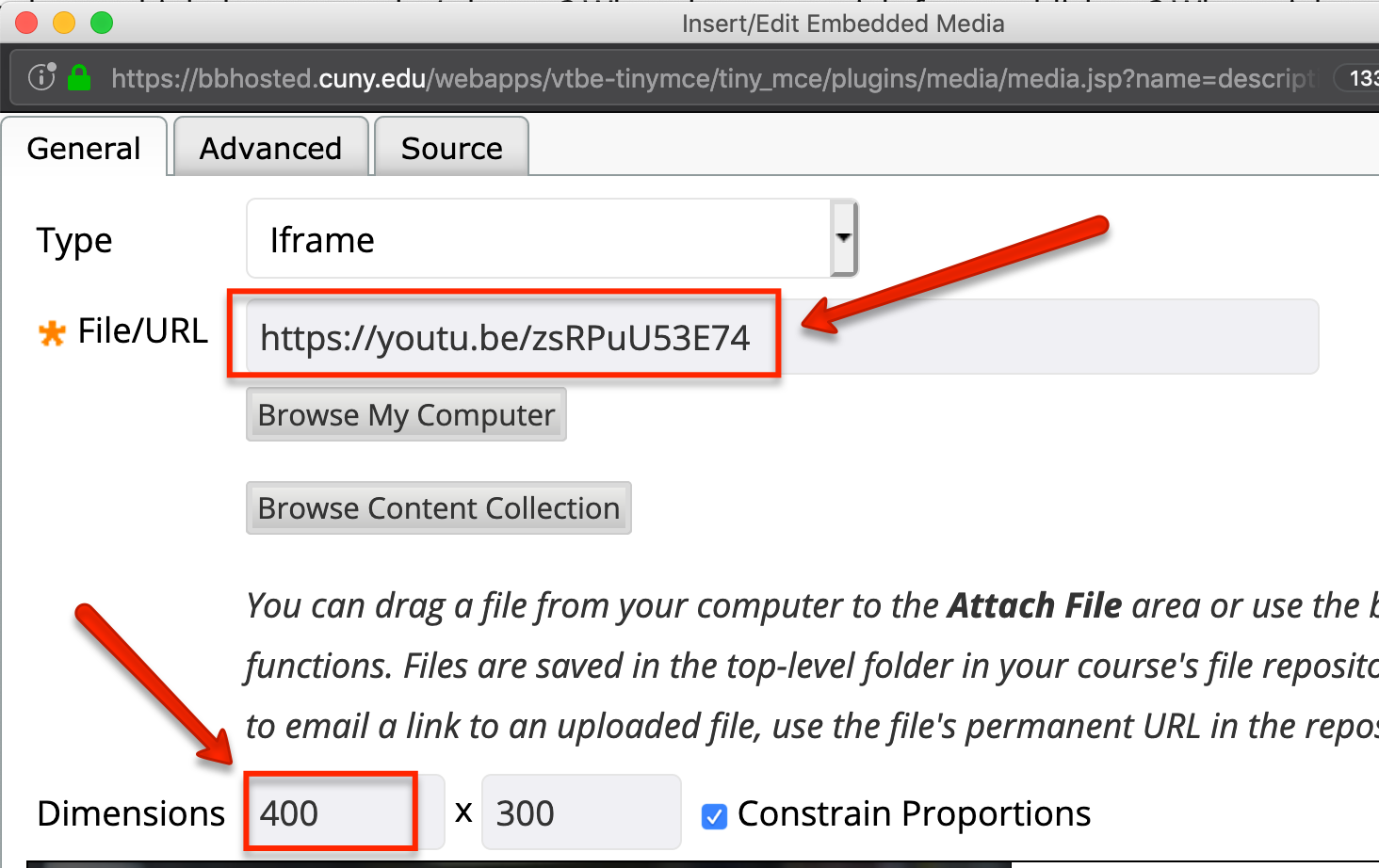
Finally, enter a name for your item or post (and any other text you’d like into the text editor).
When you’re done, click “Submit.”
____________________________________________________________________________________________
WORKAROUND
If you would like students to be able to watch the video full screen, either add instructions for students to click on the title of the video within the viewer to access the video on YouTube, where they can use the full-screen option, or replace the code in the Source tab in the “Insert/ Edit Embedded Media” dialog box, as demonstrated in this 2-minute video: